- Today
- Yesterday
- Total
메이쁘
[Spring][Intellij] Spring framework 서버 배포를 위한 톰캣 서버 연동 및 환경설정하기! 본문
[Spring][Intellij] Spring framework 서버 배포를 위한 톰캣 서버 연동 및 환경설정하기!
메이쁘 2021. 12. 21. 01:22안녕하세요.
최근에 이클립스 대신 인텔리제이를 사용하게 되면서
기존에 사용하는 톰캣 서버 설치 및 플젝 연동방식과 달라
새롭게 여러 블로그 포스팅을 참고하며 진행했었습니다.
정리하고자 작성하게 되었습니다.
간단명료하게 진행해보겠습니다.
-> Windows 10
-> IntelliJ IDEA 2021.3
1. Tomcat 다운로드
Apache Tomcat® - Welcome!
The Apache Tomcat® software is an open source implementation of the Jakarta Servlet, Jakarta Server Pages, Jakarta Expression Language, Jakarta WebSocket, Jakarta Annotations and Jakarta Authentication specifications. These specifications are part of the
tomcat.apache.org
(2021.12.21 기준) 최신버전인 9 버전을, 다른 특정 버전이 필요하시면 특정 버전을 다운로드 받으시면 됩니다.
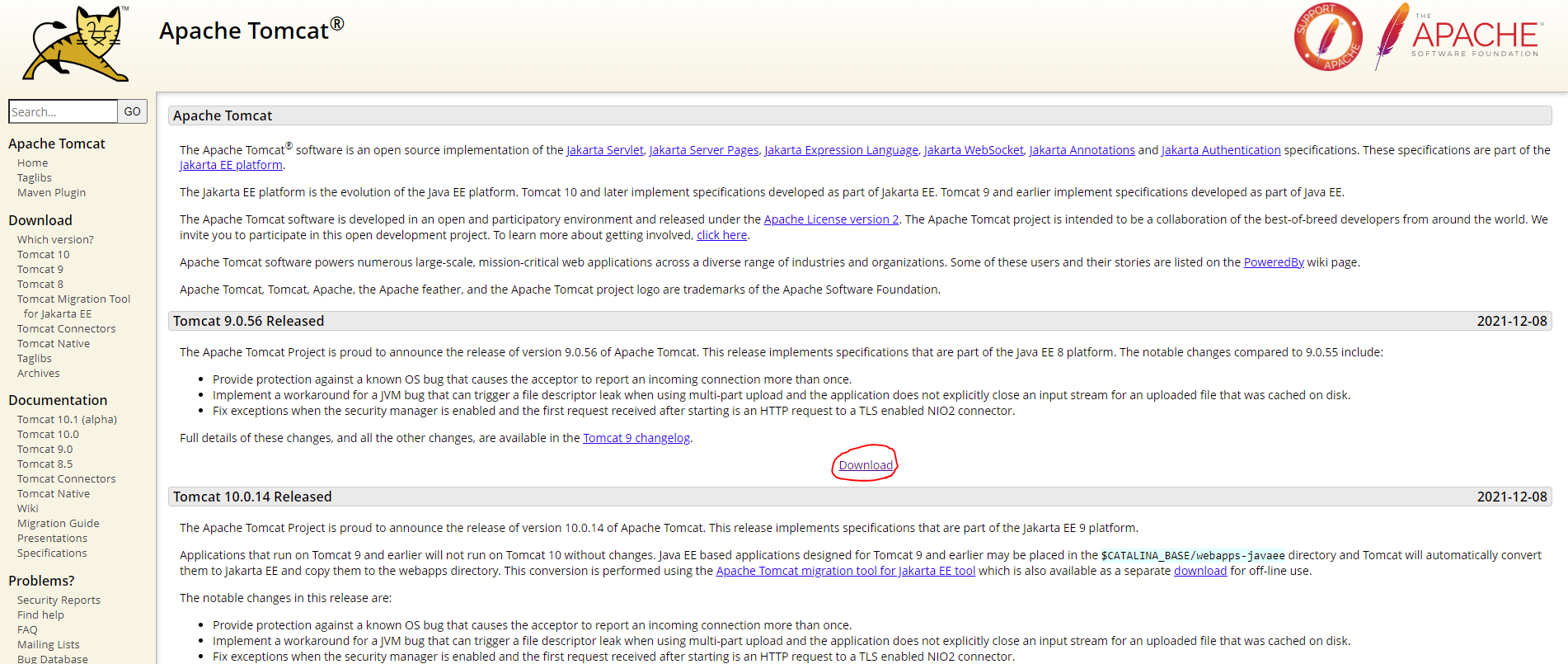
빨간 동그라미인 Download를 들어가시면,
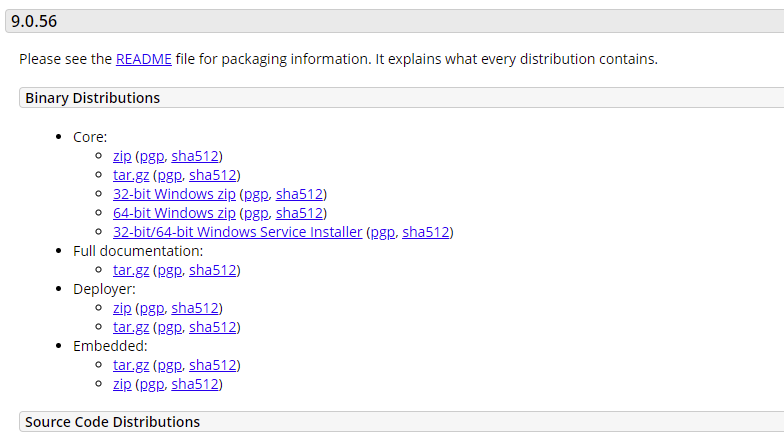
저는 여기서, zip을 받아 특정 폴더에 압축 해제했습니다.
2. Project 배포 모듈 설정
1) 상단 메뉴 중 File -> Project Structure.. 선택해서 프로젝트 구조 설정 창 진입
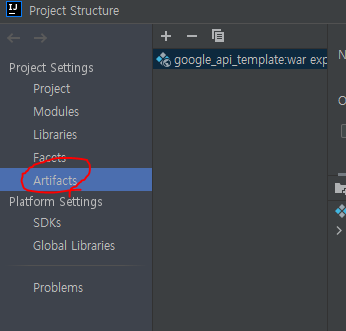
2) project Settings -> Artifacts 클릭.
이전에 존재하는 경우도 있지만,
없는 경우 상단의 + 클릭
Jar인 경우에는 톰캣 서버를 사용하지 않고, Web Application을 구동하기 위해 톰캣 서버를 사용하기 때문에
클릭 시
Web Application: Exploded
Web Application: Archive
두 가지가 존재합니다.
3) 아래 설명을 보고, 알맞게 추가 / Apply 하시면 됩니다.
Web Application: Archive
-> 아카이브(.war, .ear 등) 파일로 배포합니다.
- 아카이브는 WAS(Tomcat 등)에 의해 자동으로 압축이 해제됩니다.
- 파일이 많은 경우 압축을 푸는 시간이 오래 걸릴 수 있습니다.
- 원격 서버에 배포시 한 개의 파일만 전송하면 됩니다.
Web Application: Exploded
- 아카이브를 압축 해제하여 디렉토리 형태로 배포합니다.
- 원본 소스를 건드리지 않고 그대로 배포하는 경우에 적합하죠.
- 별로 디렉토리에 원본 소스를 복사하여 만들기 때문에, 파일이 많은 경우에는 시간이 오래 걸릴 수 있습니다.!
(출처 : 갓대희의 작은 공간)
3. Tomcat Intellij 연동
1) 상단 메뉴 중 Run -> Edit Configurations.. 클릭
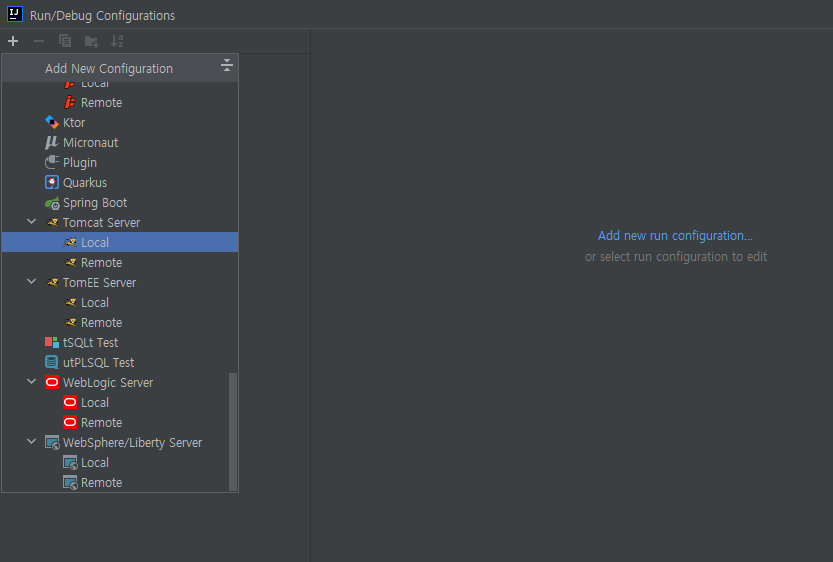
2) +를 클릭해 New Configuration Add하기
-> 이 때, Tomcat Server 의 Local을 선택합니다.
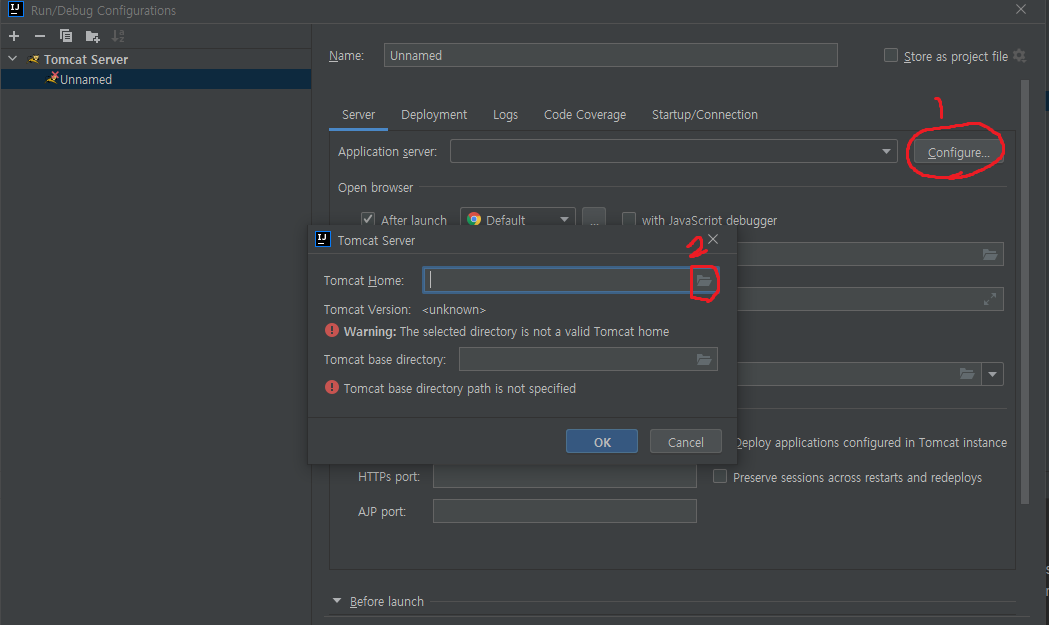
3) Application server의 configure 버튼 클릭
-> Tomcat Home 경로 설정
-> 이 때, 1단계에서 압축 해제한 톰캣 서버 폴더를 지정하면 됩니다
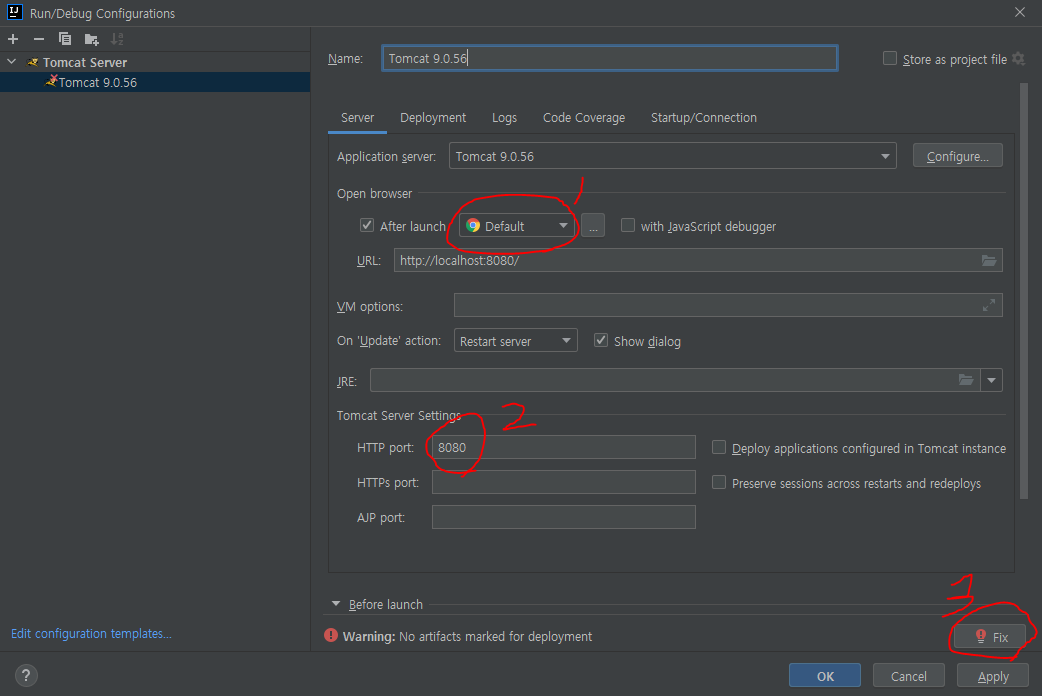
4) 각 설정 재확인
1 같은 경우, 웹 브라우저로 설정되어있으면 됩니다.
2 같은 경우도, default port는 8080인데, 따로 특정 포트 번호로 하고 싶으면 설정 변경하면 됩니다.
HTTPS도 마찬가지!
3 같은 경우, Warning이 떠있으면 옆에 Fix 버튼을 클릭해줍니다.

아까 설정한 프로젝트 배포 모듈을 적용하면 되는데요.
저같은 경우 Archive와 Exploded 둘 다 모듈을 만들어놨기 때문에 두 개가 나왔습니다.
특정 모듈을 선택하게 되면,

Application context root 경로를 반드시 변경해야 합니다.
그대로 두면, localhost:8080/프로젝트이름/Mapping URL 방식으로 진행됩니다.
즉, PORT 다음 오는 root 경로가 저 값이 되는것이죠.
*** 추가 ***
https://maivve.tistory.com/335
[Spring][intellij] "No HttpMessageConverter.." 및 "NoClassDefFoundError.." RestTemplate 트러블슈팅 정리
안녕하세요? 개발 도중 발생했던 트러블 슈팅에 대해 원인을 찾고자 끝까지 팠던 경험을 기록하고 왜 저 에러가 발생했는지, 어떻게 해결했는지 정리하려고 합니다. 0. 시작 - RestTemplate Class를 활
maivve.tistory.com
이 경험을 통해,

위 작업으로 Maven에서 가져오는 라이브러리도 실제 배포 시에도 사용할 수 있게 오른쪽에서 왼쪽으로 옮겨놔야 합니다. 더블클릭이면 옮겨집니다.
이렇게 되면,

상단에 Tomcat 서버를 run 할 수 있고, debug도 가능하게 되었습니다!!!
이상입니다.
감사합니다!



